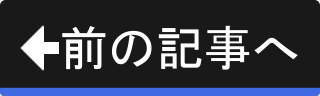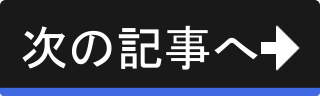起動確認と初期設定
AviUtlの起動とプラグインが組み込まれていることを確認する
AviUtlおよびプラグインのインストール作業が完了しました。 ここでは、AviUtlが起動することを確認します。 また、プラグイン(拡張編集 / L-SMASH Works / x264guiEx)がAviUtlに組み込まれていることも確認します。
起動確認
まずは、AviUtlが起動するかどうかを確認します。
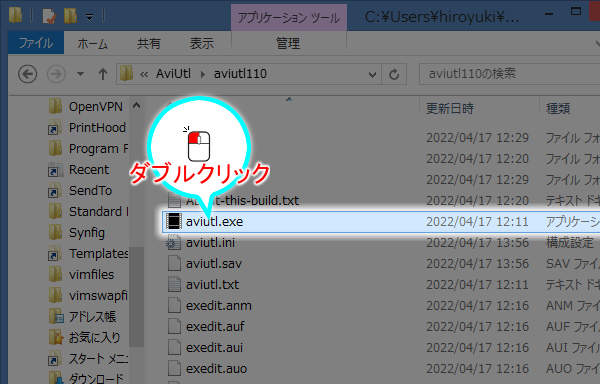
上図のようにAviUtlのインストールフォルダにある aviutl.exe を実行します。
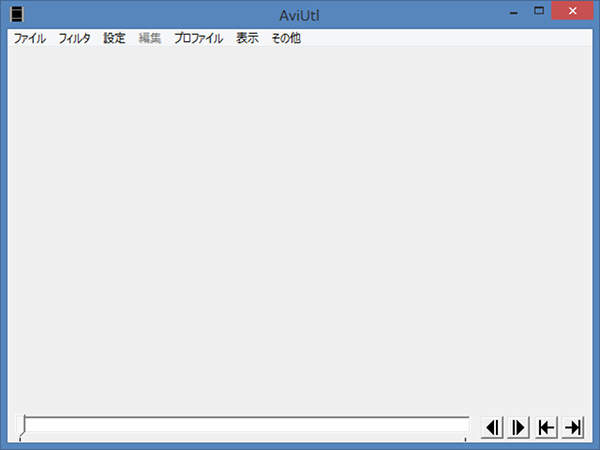
上図のようにAviUtlの起動に成功するとシンプルなウィンドウが表示されます。 このウィンドウがAviUtlのメインウィンドウです。
AviUtlの起動の確認はこれだけです。 では、メインウィンドウは開いたまま、プラグインの組み込みの確認に進みましょう。
プラグインの組み込みの確認
続いて、プラグインが組み込まれていることを確認します。 拡張編集、L-SMASH Works、x264guiExについてそれぞれ確認します。
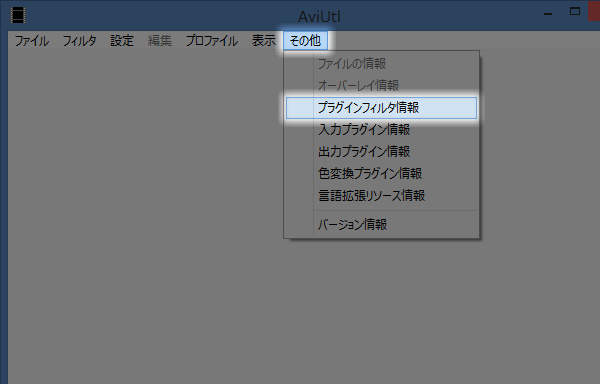
上図のようにメインウィンドウのプルダウンメニューの"その他" -> "プラグインフィルタ情報"を実行します。
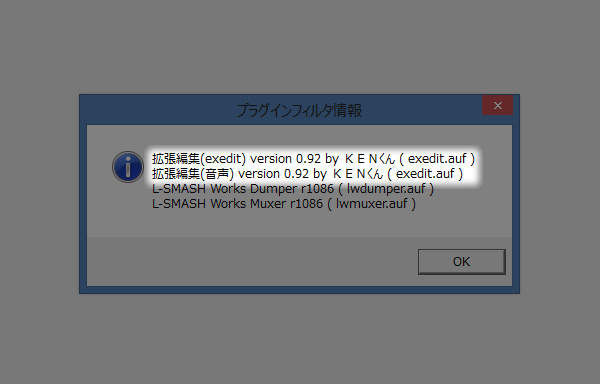
上図のようにプラグインフィルタ情報が表示されます。 "拡張編集(exedit)..." と "拡張編集(音声)..." が含まれていることを確認します。
確認したら[OK]ボタンでウィンドウを閉じ、次に入力プラグインを確認します。
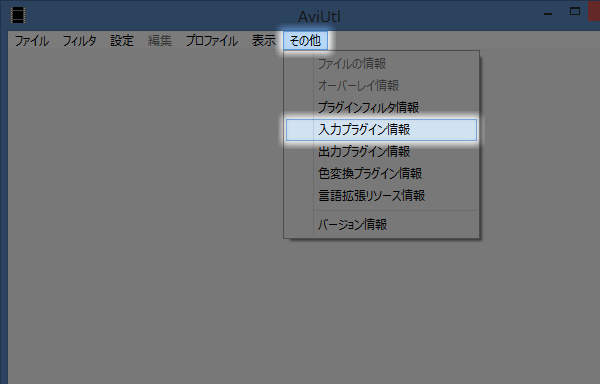
上図のようにメインウィンドウのプルダウンメニューの"その他" -> "入力プラグイン情報"を実行します。
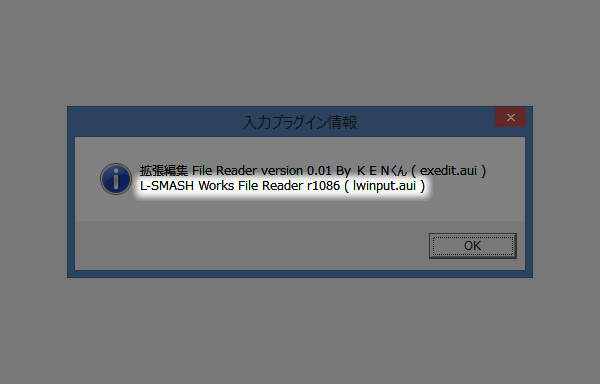
上図のように入力プラグイン情報が表示されます。 "L-SMASH Works File Reader..." が含まれていることを確認します。
[OK]ボタンでウィンドウを閉じ、最後に出力プラグインを確認します。
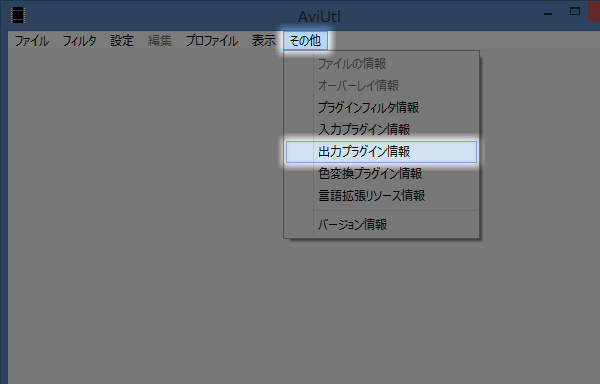
上図のようにメインウィンドウのプルダウンメニューの"その他" -> "出力プラグイン情報"を実行します。
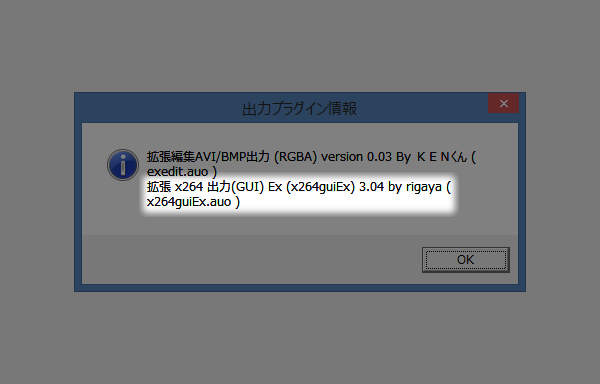
上図のように出力プラグイン情報が表示されます。 "拡張 x264 出力(GUI) Ex..." が含まれていることを確認します。
確認したら[OK]ボタンでウィンドウを閉じます。
初期設定
AviUtlが起動することを確認し、プラグインが組み込まれていることも確認できました。 続いて、初期設定を行います。
実施する初期設定は、
- 動画の大きさ(幅・高さ)の上限の設定
- 動画の長さ(フレーム数)の上限の設定
- 動画がメインウィンドウ上で再生されるよう設定
- 動画の表示倍率の自動調整の設定
- 拡張編集プラグインの有効化
- 設定ウィンドウの表示
- 各ウィンドウの位置・大きさの調整
の7つです。
システムの設定
まずは、
- 動画の大きさ(幅・高さ)の上限の設定
- 動画の長さ(フレーム数)の上限の設定
- 動画がメインウィンドウ上で再生されるよう設定
から実施しましょう。 これらは、システムの設定から実施します。

上図のようにメインウィンドウのプルダウンメニューの"ファイル" -> "環境設定" -> "システムの設定"を実行します。
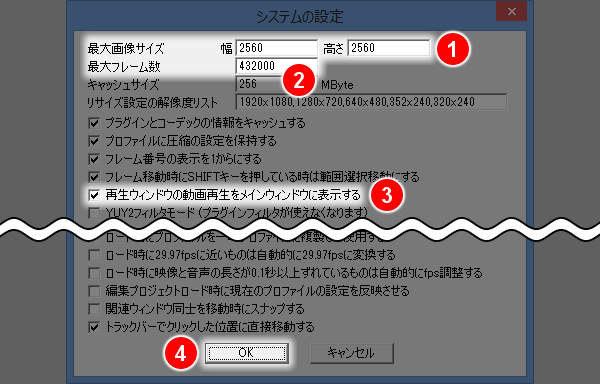
上図のようにシステムの設定ウィンドウが開きますので、取り扱う画像に合わせて設定を行います。
まずは、(1)の最大画像サイズを指定します。 カメラを縦に構えて撮影された縦長の動画のことを考慮し、高さにも幅と同じ値を設定することをおすすめします。 上の例では、2560 x 2560を指定しています。
次に、(2)の最大フレーム数を指定します。 例えば、秒間60フレームの動画を2時間まで扱うなら 60 x 3600 x 2 で 432000 フレームまで扱える必要があります。
最後に、(3)の "再生ウィンドウの動画再生をメインウィンドウに表示する" をオンにします。 これにより、動画の再生がメインウィンドウ上で行われるようになります。 オフのままだと、動画は専用の再生ウィンドウ上で再生されてしまいます。
設定を終えたら、(4)の[OK]ボタンを押してウィンドウを閉じましょう。
動画の表示倍率の自動調整の設定
引き続き初期設定を行います。 続いては、
- 動画の表示倍率の自動調整の設定
を行います。 どんなサイズの動画を開いてもメインウィンドウにフィットする表示倍率で表示されるように設定を変更します。
設定は、メインウィンドウのプルダウンメニューから行います。
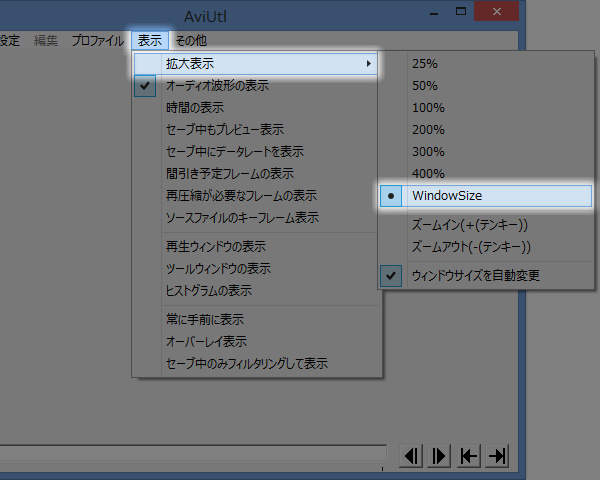
上図のようにメインウィンドウのプルダウンメニューの"表示" -> "拡大表示" -> "WindowSize"を実行します。
この設定により、メインウィンドウに表示される画像の表示倍率が自動的に調整され、ウィンドウにフィットするようになります。
ただし、今のままではメインウィンドウの大きさが動画に合わせて変化するため、それを防ぐ必要があります。
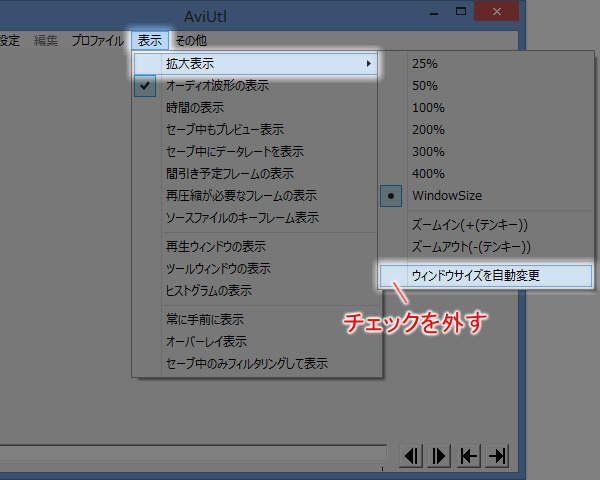
上図のようにメインウィンドウのプルダウンメニューの"表示" -> "拡大表示" -> "ウィンドウサイズを自動変更"のチェックを外します。
この設定により、メインウィンドウの大きさが動画に合わせて変化することがなくなります。
拡張編集に関する設定
初期設定は続きます。 続いては拡張編集に関する設定である、
- 拡張編集プラグインの有効化
を実施します。 では、拡張編集プラグインを有効にしましょう。
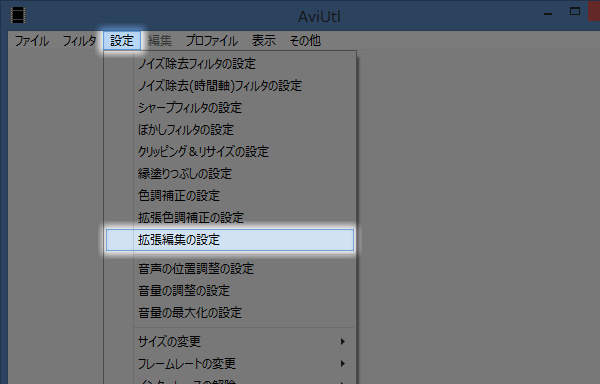
上図のようにメインウィンドウのプルダウンメニューの"設定" -> "拡張編集の設定"を実行します。
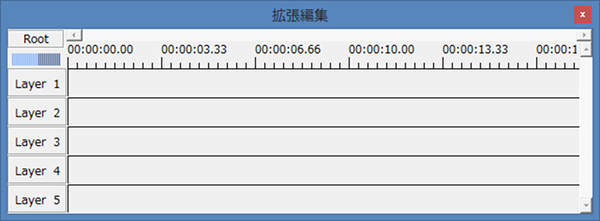
上図のように拡張編集ウィンドウが新たに表示されます。 拡張編集が有効になったことで、この拡張編集ウィンドウが表示されました。
各ウィンドウの位置と大きさの調整
初期設定の仕上げとして、
- 設定ウィンドウの表示
- 各ウィンドウの位置・大きさの調整
を実施します。
まずは、設定ウィンドウを表示させます。 ただし、設定ウィンドウはプロジェクトを開いた状態でなくては表示されません。 一時的にプロジェクトを作成しましょう。
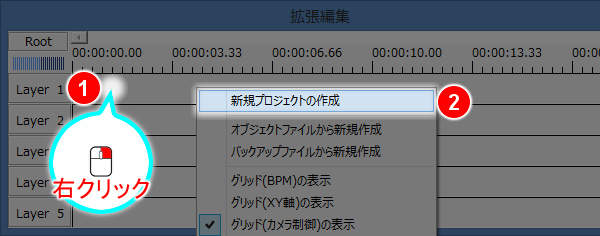
上図のように拡張編集ウィンドウの空欄部分を(1)のようにマウスの右ボタン( )でクリックし、表示されるメニューの(2)の"新規プロジェクトの作成"を実行します。
)でクリックし、表示されるメニューの(2)の"新規プロジェクトの作成"を実行します。
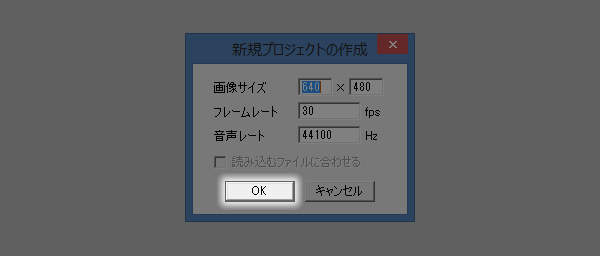
上図のように新規プロジェクトの作成ウィンドウが表示されますので、[OK]ボタンを押します。
これで、新たにプロジェクトが作成されました。 ただし、これだけでは設定ウィンドウは表示されません。 プロジェクト内に何かを追加する必要があります。 ここでは、テキストを追加しましょう。
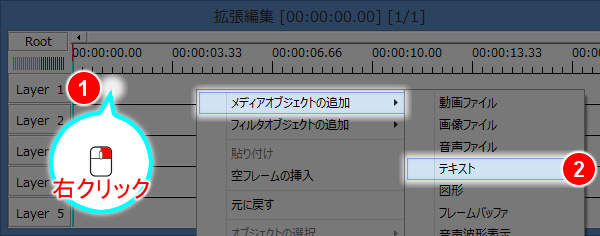
上図のように拡張編集ウィンドウの空欄部分を(1)のようにマウスの右ボタン( )でクリックし、表示されるメニューの(2)の"メディアオブジェクトの追加" -> "テキスト"を実行します。
)でクリックし、表示されるメニューの(2)の"メディアオブジェクトの追加" -> "テキスト"を実行します。
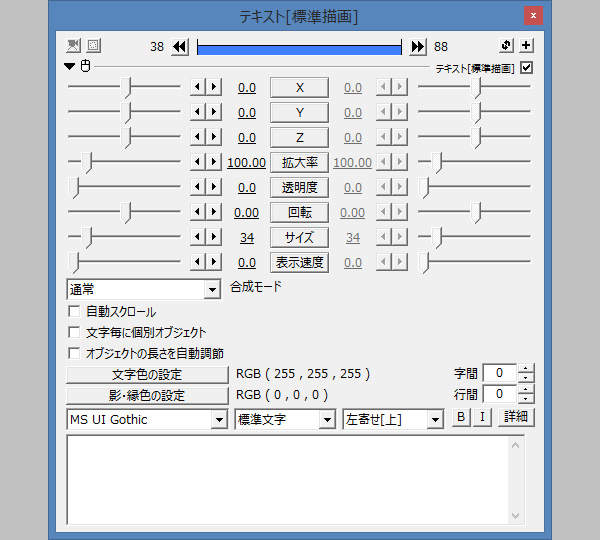
上図のように設定ウィンドウが新たに表示されます。
最後に、各ウィンドウの位置と大きさを調整します。 今の時点では、どのように調整すればいいかわからないと思いますが、ひとまず調整してみましょう。

上図のように各ウィンドウの位置と大きさを調整します。 上の例では、メインウィンドウを小さくして、その右に拡張編集ウィンドウを並べ、拡張編集ウィンドウの高さはLayer 10が見えるまで広げています。 さらに、メインウィンドウの下に設定ウィンドウを配置しています。
初期設定は "ひとまず" これで終わりです。 各ウィンドウの大きさや配置は、AviUtlを使いながら自分にあった設定を見つけていきましょう。 では、AviUtlを終了しましょう。
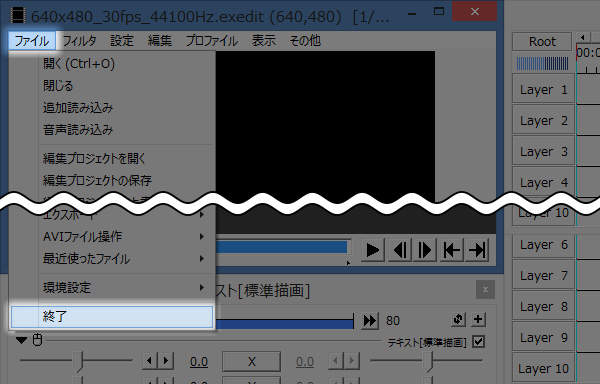
上図のようにメインウィンドウのプルダウンメニューの"ファイル" -> "終了"を実行します。
まとめ
AviUtlのインストールフォルダにある aviutl.exe を実行することで、AviUtlを起動することができます。 AviUtlの起動に成功するとメインウィンドウが表示されます。
メインウィンドウのプルダウンメニューの"その他" -> "フィルタプラグイン情報"を実行することで拡張編集プラグインが組み込まれているかを確認することができます。
同様に、"その他" -> "入力プラグインプラグイン情報"を実行することでL-SMASH Worksプラグインが組み込まれているかを確認することが、"その他" -> "出力プラグインプラグイン情報"を実行することでx264guiExプラグインが組み込まれているかを確認することができます。
プラグインが組み込まれていることが確認できたら続けて初期設定を行いましょう。 動画の大きさ(幅・高さ)の上限と動画のフレーム数の上限の設定は特に重要です。 フレームとは、映像1コマ分のことです。